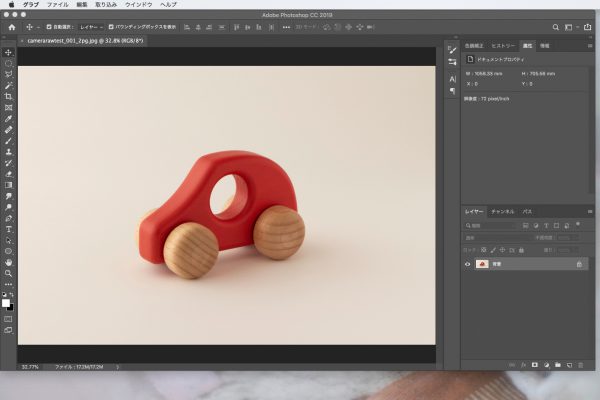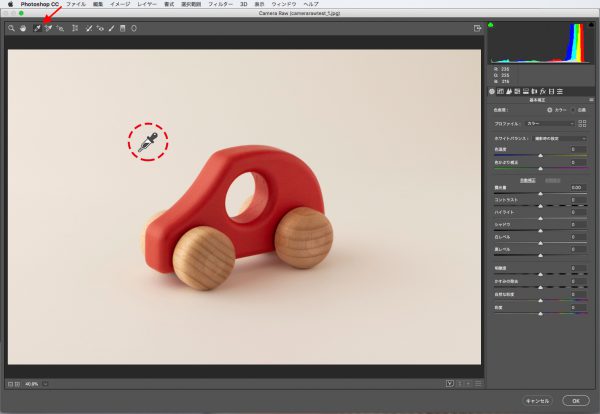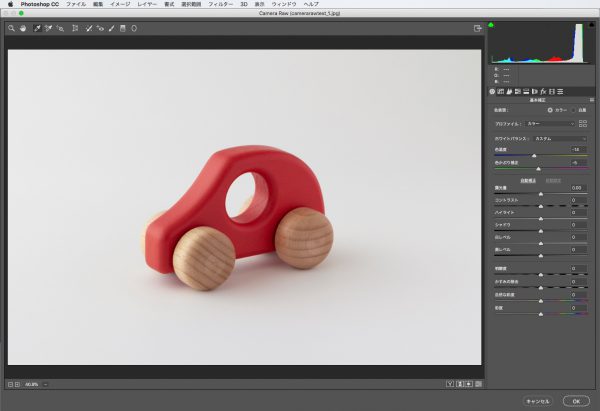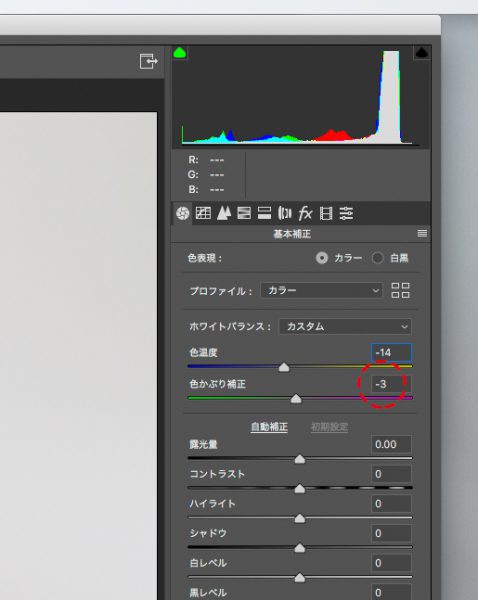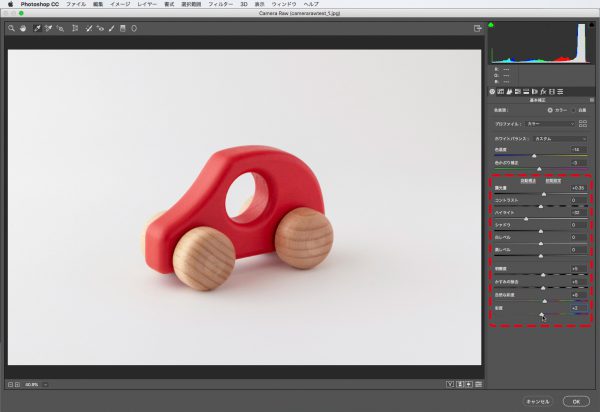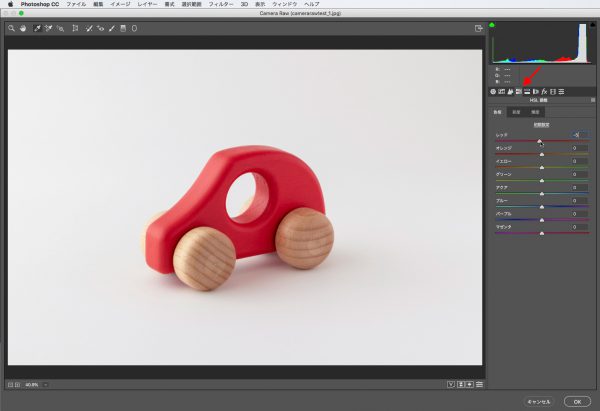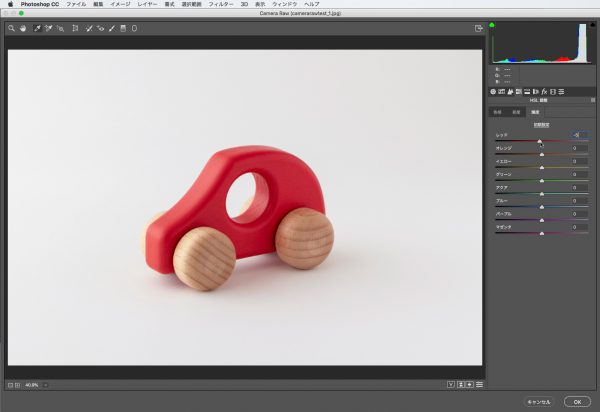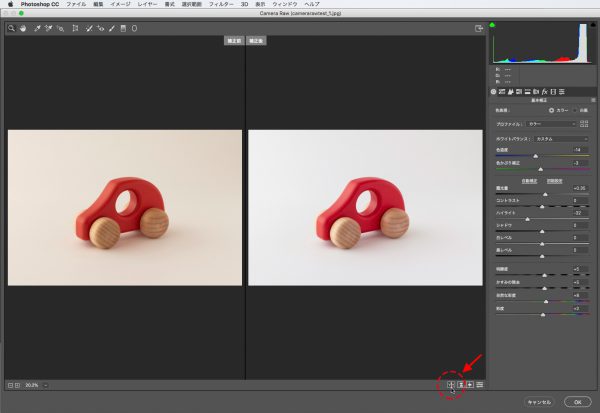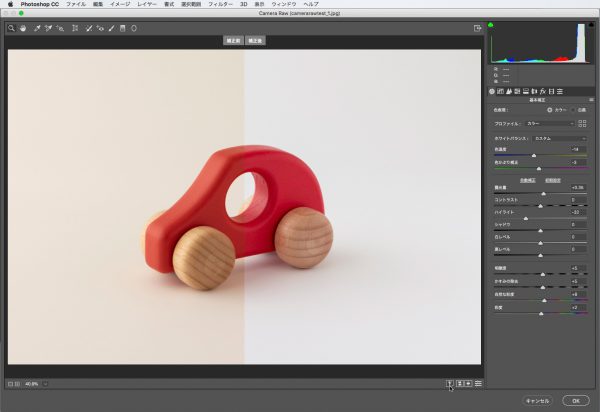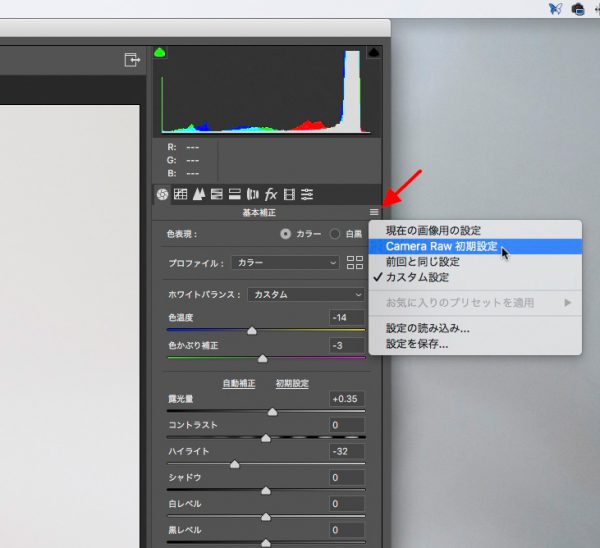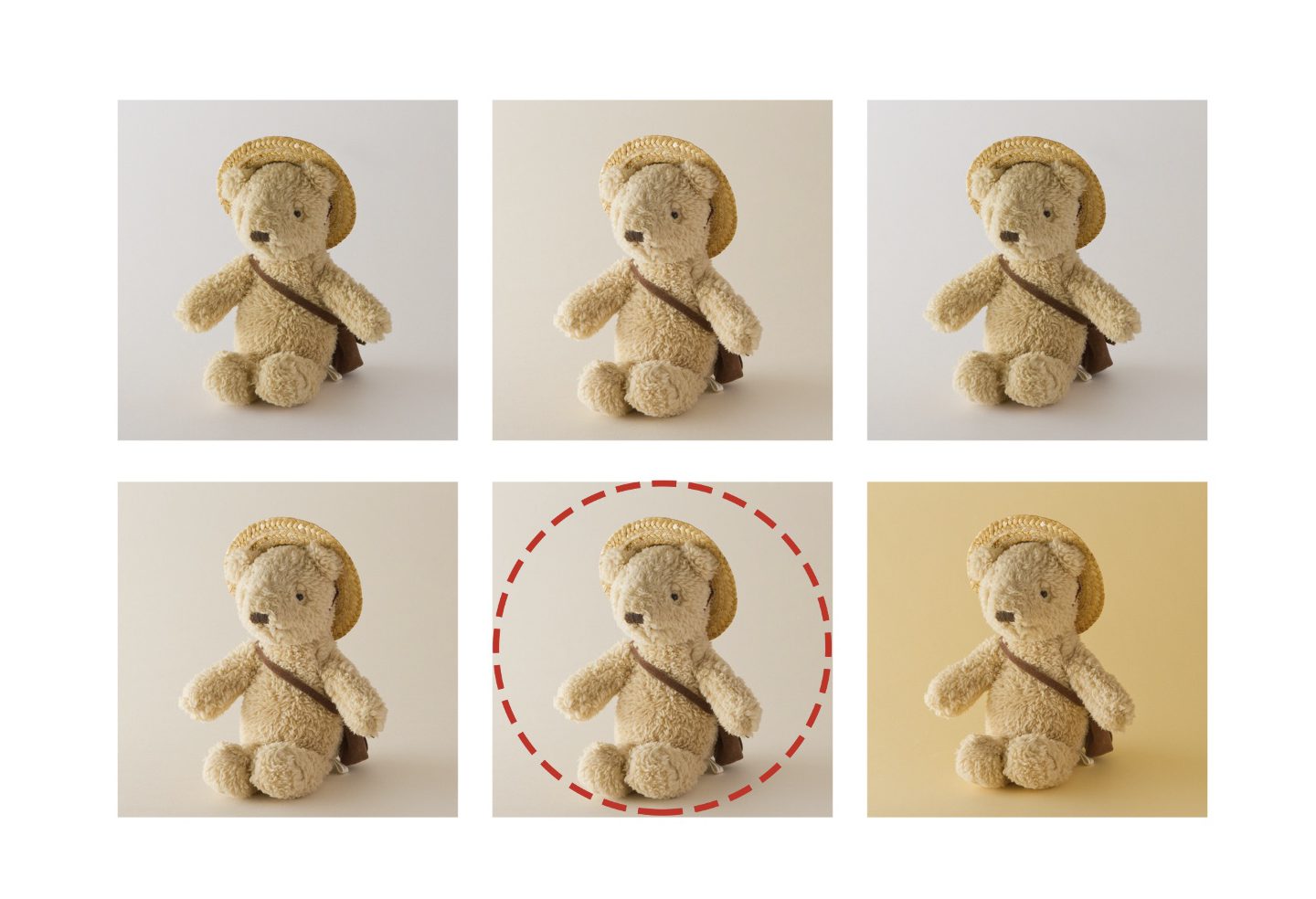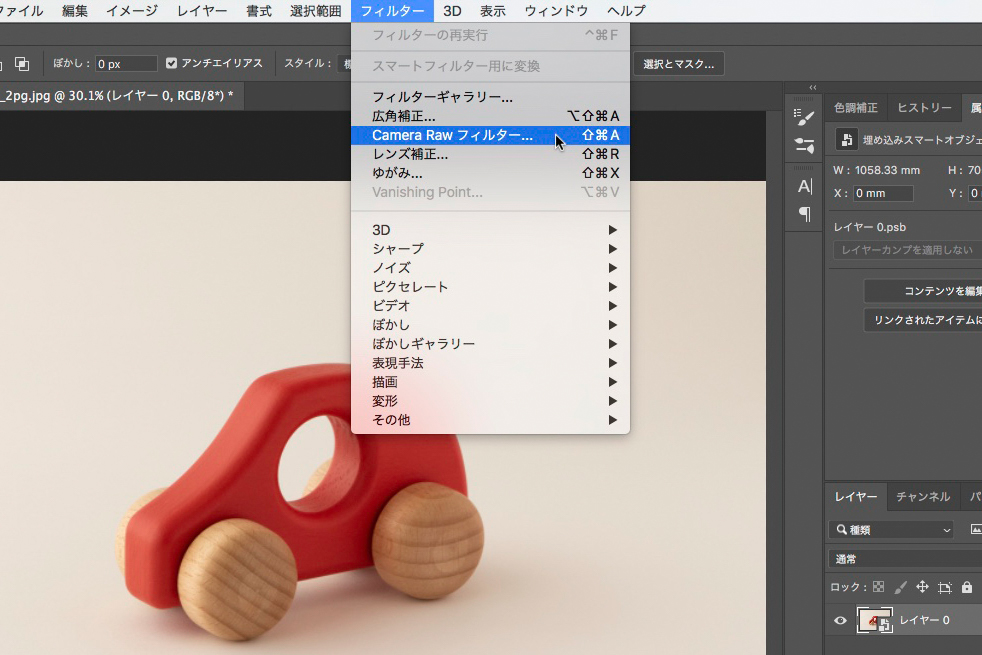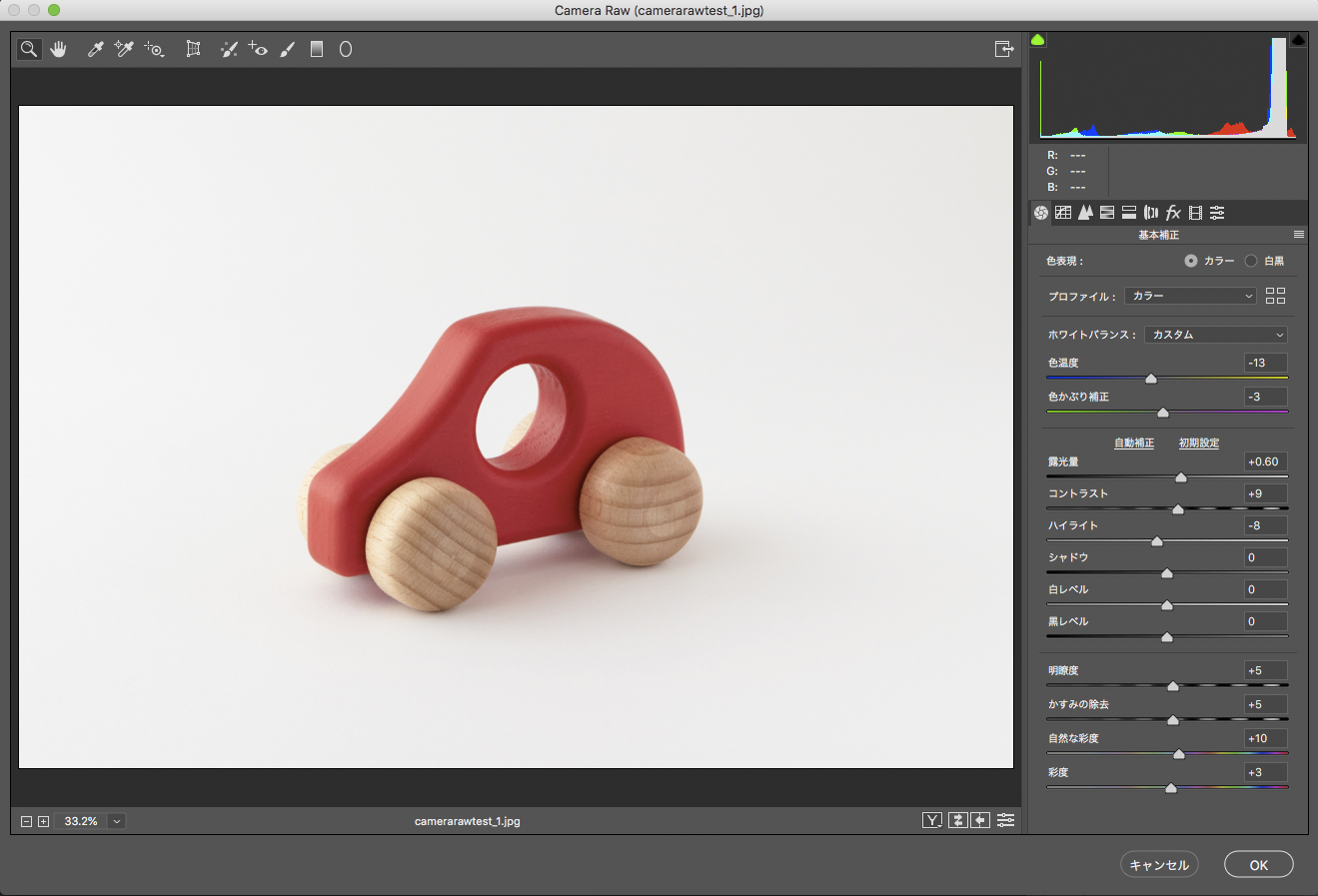フォトショップで簡単!写真補正。Camera Raw フィルターで実践
フォトショップでのCamera raw フィルターを使った写真補正を実践!
さて、フォトショップのCamera Raw フィルターで簡単補正について3回目。
1回目:Camera Raw フィルター 操作パネルの説明
2回目:Camera Raw フィルターでの写真補正 始め方から、保存まで
今回は、私は商品写真をこのように補正しています、を解説します。
商品販売のための写真は、雰囲気ではなく、正確さが大切です。
購入した後で、見ていた写真と、届いた商品が違う!ということがないように、「明るさ」「色」は正確に。
今回の商品は「子供のおもちゃ」
☆補正したいこと
1 白背景で撮ったのに、ベージュ色!! 白くしたい。
2 左側の車輪が背景と同化しているので、もう少しクッキリと見せたい。
3 赤色が、朱色に見えるので、赤色を調整したい。
実践!
これまでにご紹介してきたように、まずは
・フォトショップで画像を開く。
・画像レイヤーを右クリック→「スマートオブジェクト に変換」
・「フィルター」→「Camera Raw フィルター」を選択
*詳しくは Camera Raw フィルターでの写真補正 始め方から、保存まで
1 白背景を白色に見えるように調整
画面の上のツールバーから、ホワイトバランスツールを選択。
カーソルがスポイトマークに変わります。
スポイトマークで白背景で撮った箇所をクリックするだけで、白色に自動調整。
自動調整で右側のパネルの色温度、色かぶり補正の数値が変化。
色温度 -14
色かぶり補正 -5
少しまだ緑っぽいかなと感じたので手動で微調整。
色かぶり補正 -5 → -3
これで白背景の調整は完成!
2 左側の車輪が背景と同化しているので、もう少しクッキリと見せたい
右側の調整パネルから、商品の明るい部分が極端に明るくなりすぎてしまうことを調整。
ハイライト -32
全体の明るさが少し足りないので調整。
露光量 +0.35
商品がくっきりと見えるように。
明瞭度 +5
かすみの除去 +5
色がはっきりとわかるように。
自然の彩度 +8
彩度 +2
3 赤色が、朱色に見えるので、赤色を調整
色を指定して調整するために、右側の各種パネルタブから「HSL調整」を選択。
「色相」→「レッド」を調整
「色相」レッド -5
もう少し赤色を濃くしたい。
「濃度」を選びたくなるのですが、明るすぎて赤色が薄くなっていることが原因なので、
「輝度」レッド -5
これで赤色の明るさが落ち着いて、濃く見えるようになります。
これで赤色の調整も完成です!
では最初の画像と見比べてみましょう。
画面右下の方の矢印で囲った部分をクリックすると、「補正前」「補正後」を比較して見ることができます。
調整が良ければ、右下の「OK」をクリックしてCamera Raw フィルターでの調整画面を閉じましょう。
これでCamera Raw フィルターでの写真補正ができました。
まとめ
今回調整した内容を整理してみましょう。
1 白背景を白く見せるためには、
→ホワイトバランスツール
→色かぶり補正
2 左側の車輪が背景と同化しているので、もう少しクッキリと見せるために、
→ハイライト
→明瞭度
→かすみの除去
→自然の彩度
→彩度
3 赤色が、少し朱色に見えるので、赤色を調整、
→HSL調整 色相、輝度 レッド
このように調整して写真補正をしました。
これは便利! Camera Raw フィルターでの調整
1 調整していてわからなくなった時には、リセット →「Camera Raw 初期設定」
色々と調整していたら、どこをどうしたら良いのかわからなくなってしまったというときには、
右側パネルの基本補正の右側、赤色矢印の部分をクリック。
「Camera Raw 初期設定」を選ぶと、調整する前にリセットされます。
2 調整した数値を記録して、次回の作業に反映させる →「設定の保存」「設定の読み込み」
先ほどの選んだ項目の中の「設定を保存」を選んで保存。別の画像で「設定の読み込み」をすれば
新たな画像に調整した数値を反映することができます。
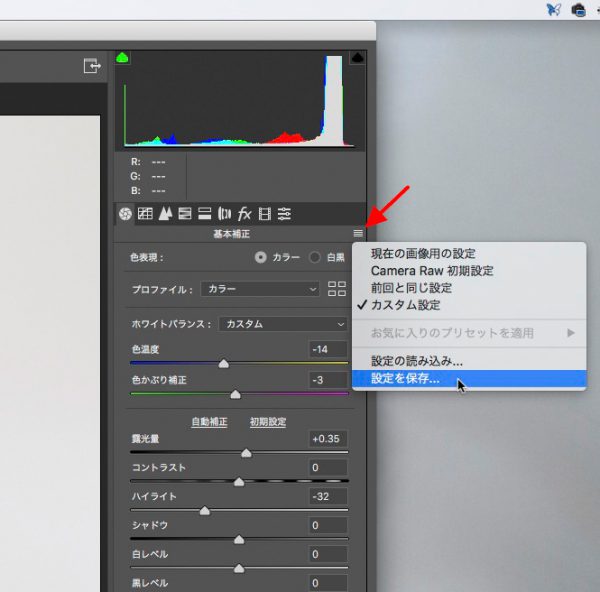
3 続けて別の画像にも同じ調整をかける方法
フォトショップでいくつもの画像を開いているときには、コピペのように他の画像にも調整を反映させたい。→「前回と同じ設定」
「前回と同じ設定」を選ぶだけで、先ほど調整した数値が新たな画像に反映されます。
撮影の基礎知識まとめ
撮影の基本 まずはここからはじめよう。
>撮影用スペースを作る (雑貨・小物の撮影)
>【一眼レフカメラ】絶対に覚えたい!カメラの設定・使い方5つ
>【コンパクトカメラ】絶対に覚えたい!カメラの設定・使い方5+1つ
商品ごとの撮り方
>本
>アクセサリーの輝かせ方
>アクセサリーの輝きを、しっかりと撮影するためのコツ
写真加工(レタッチ)
>商品写真をレタッチ フォトショップビギナーズ編 〜3ステップで商品画像をきれいに〜
>これなら簡単!写真補正。Camera Raw フィルターを使った補正方法。new!
・Camera Raw フィルターのご紹介
・Camera Raw フィルターでの始め方から、保存方法
・Camera Raw フィルターで実践!写真補正
>Photoshopで、円の描き方。初心者でも簡単に!
撮影道具のこと
>カメラとレンズの準備
>三脚の準備
>窓からの光の上手な利用法 撮影しやすい光をつくる①
>あると便利な撮影道具
商品写真をより魅力的に・コラム
>撮影しやすい時間帯
>撮影用の道具を使った「撮影のための光」作り
>「レフ版」を使って明るさを調整
>背景は、商品の印象を変える 〜写真を魅力的に見せる簡単で効果的な方法〜
>背景紙の色の選び方
>商品に応じた様々なセット
>レンズの使い方 形を正確に写すために
>小さな雑貨のピントの合った商品画像の撮り方
>見づらい、わかりにくい商品写真とは?
>商品撮影では、カメラを使わない作業がある
カメラの機能をくわしく
>ISO感度
>撮影モードを選ぶ
>絞り値
>露出補正
>色合わせをするホワイトバランス機能 2つ
1. カメラにおまかせ「オートホワイトバランス」
2. 撮影に慣れてきたら、より厳密な「マニュアルホワイトバランス」