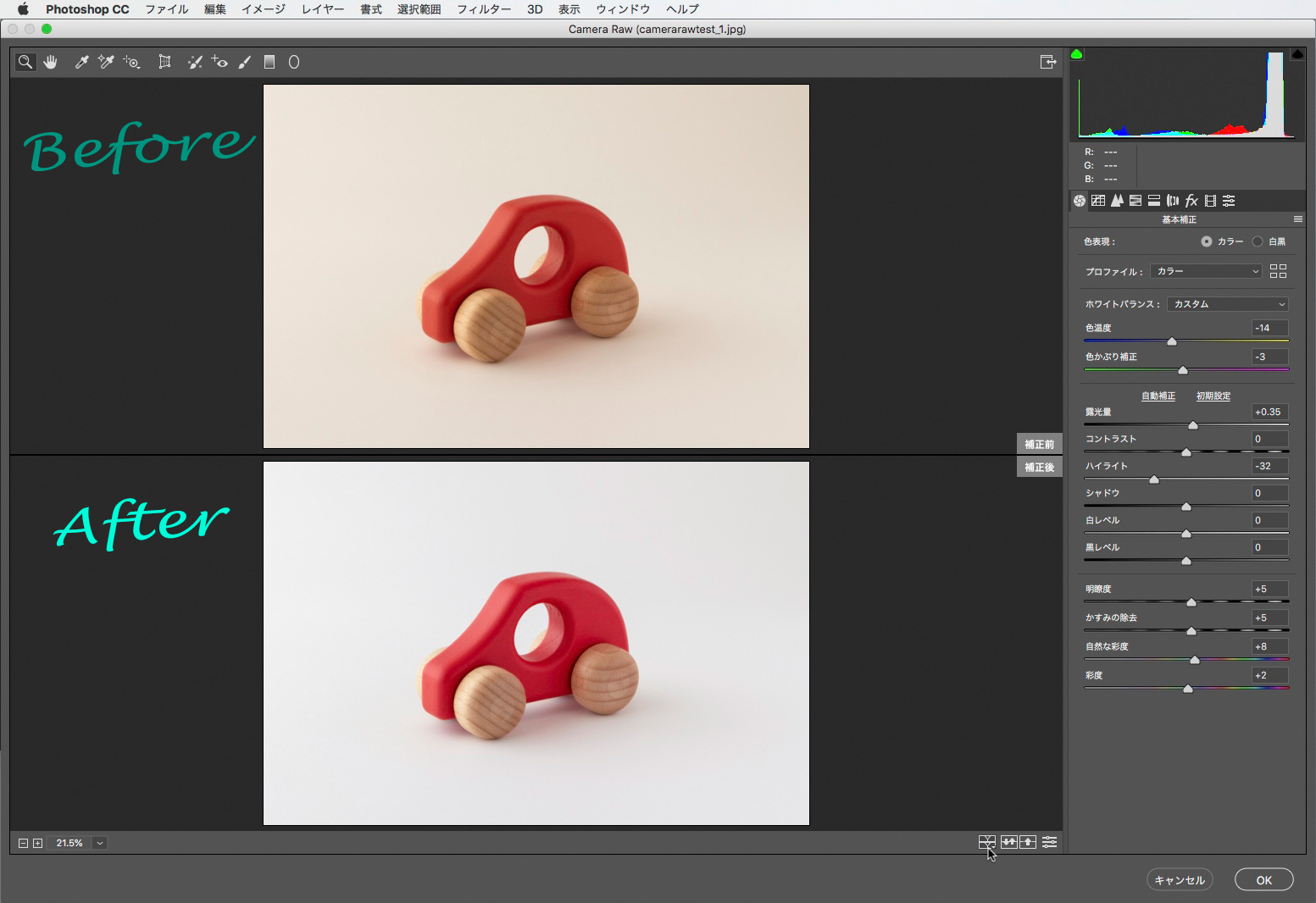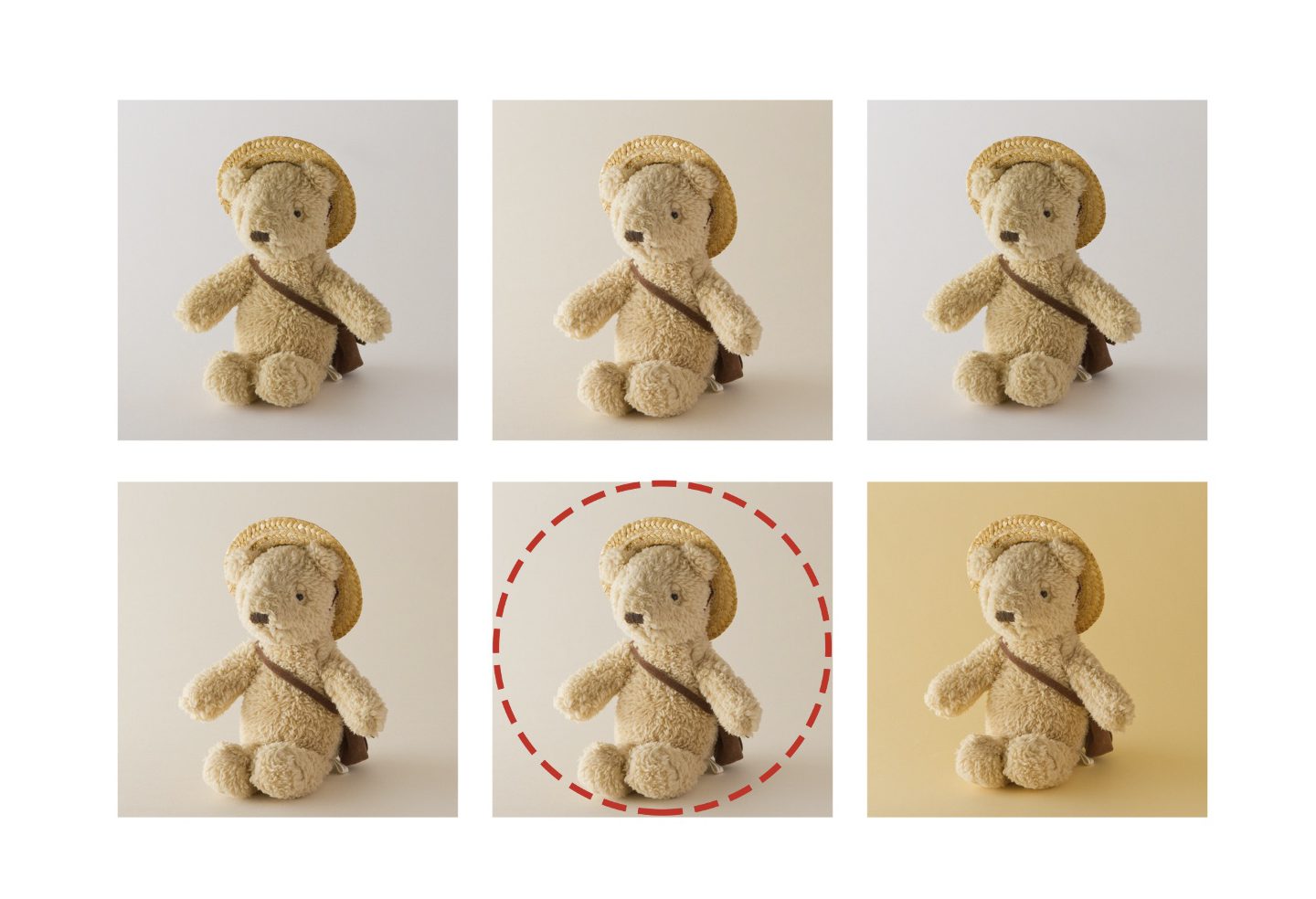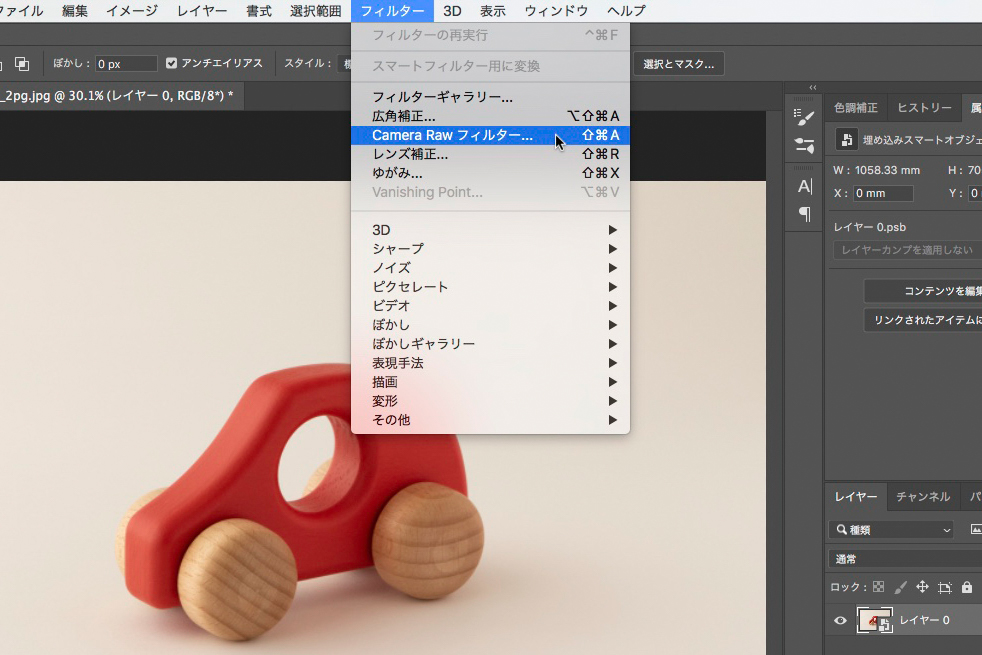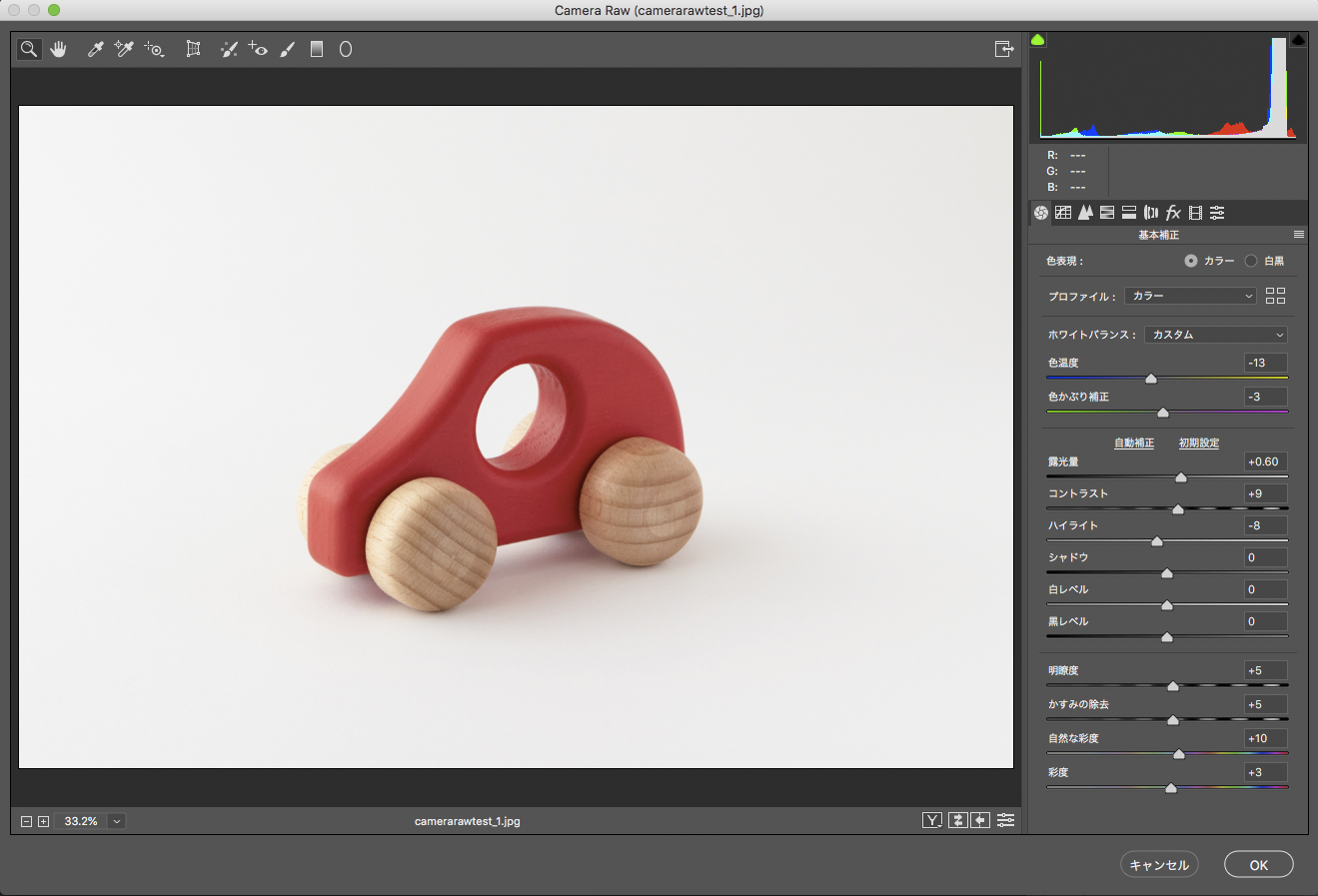商品写真をレタッチ フォトショップビギナーズ編 〜3ステップで商品画像をきれいに〜

コーヒーカップの商品画像。
こうして見ると、「そのまま」商品自体の画像です。
実はこの画像も、Photoshopでレタッチをして整えています。
カメラマンが商品画像をお届けする際には、どの画像も必ずレタッチをしています。
撮影したままの商品画像は、実際の商品とは明るさや色合いが微妙に違うことが多いのです。
インスタグラムやSNSなどでは、セピア色に変えたり、回りを暗くしたりと印象に残るレタッチをしているのを見かけます。もちろん、目をひくような商品画像も大切です。けれども販売の際に大切なことは、できるかぎり商品そのものの色合いを忠実に見せることです。お届け後に「思ったものと違う」ということがないようにすること、これが商品写真をレタッチする大きな目的です。
UTSUSUでは商品画像の補正でPhotoshopをこれからきちんと覚えたい、もしくは、あまり得意ではない方向けに商品写真のレタッチ講座を開いています。Photoshopをマスターするのではなく、商品画像の補正にこれだけは覚えたい機能に絞ってPhotoshopを学習します。
・レタッチ前に、撮影した商品画像を効率よく選別し、ファイルの名前を一括で変換すること。
・画像を開くところから、必要な形式に保存すること。保存した画像の管理の仕方
・商品画像の補正に、これだけは覚えたい機能に絞ったレタッチ方法。
既にPhotoshopを使われている方でも、どの補正から始めますか?と尋ねると、使い慣れていない方ほど補正の手順があいまいで効率が悪いのです。
さて、話だけだと、なんだか難しそうだぞ、と思われるかもしれません。
そこで、今日は商品写真のレタッチ講座から「3ステップで商品画像をきれいに」をお見せします!
あ、意外とPhotoshopでの補正ができちゃうかも、と感じてもらえたらうれしいです。
3ステップで商品画像をきれいに!
撮影したままの画像

撮影してカメラで見たときには良かったような、、、。パソコンに取り込んで見ると「暗い」。
これ、よくあることなんです。撮影しているときには、その時の環境や光で明るく見えるのです。
パソコンに取り込んで落ち着いて見ると暗い。
でももっと気になることは、商品の色合いです。
比べてみると(左が撮影したまま、右が完成)

実際の商品と色合いが大きく異なっています。
よくある修正として2点!
1、明るさを直したい
2、色合いを直したい
ステップ1、レベル補正で全体の明るさを整える!
さっそくPhotoshopを使って修正してみましょう。
フォトショップで画像を開いたら、イメージ→色調補正→「レベル補正」を選びます。
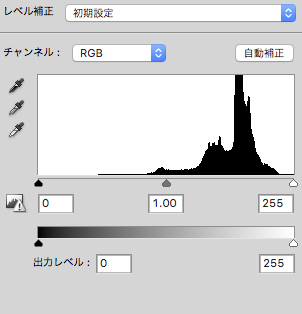
左の黒三角「▲」が黒色を表していて、右の三角「△」が白を表しています。画像データがここにおさまるように
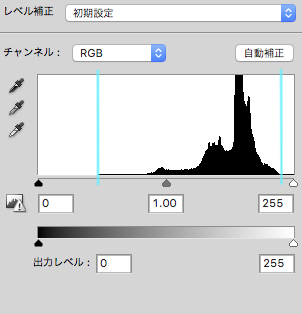
それぞれの三角を青い線までスライドさせます。
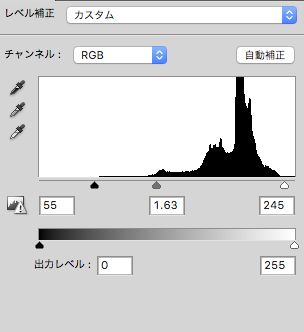
できましたか?これで明るさ全体が調整されます。

ステップ2、トーンカーブを使って明るさを細かく調整!
レベル補正で明るさ全体を整えたら、実際の商品の明るさになるようトーンカーブで細かい調整をします。
イメージ→色調補正→「トーンカーブ」を選んだら
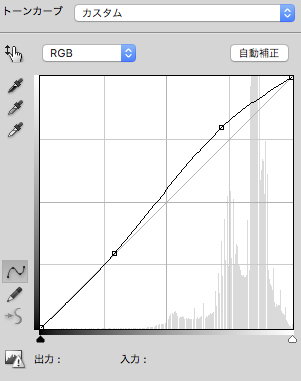
画像を見ながらトーンカーブのナナメ線を上げてみたり、下げてみたりして実際の商品の明るさと同じになるまで調整します。

これで、明るさの調整が完成です!
ステップ3、色相・彩度を調整して実際の商品の色に合わせる!
ここまでで、最初の画像と比べてみると

左側、右側、明るさは調整できました。けれどもまだ色合いが同じではありません。
色合いを合わせるためには、
イメージ→色調補正→「色相・彩度」を選びます。
選ぶとパネルが出てくるので、パネルの中の「マスター」から修正したい色「イエロー」を選択します。
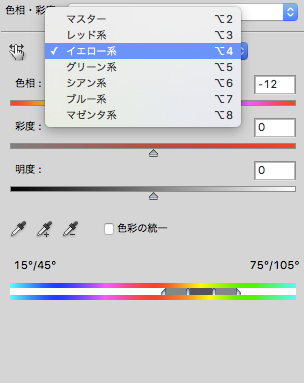
イエローを選択したら、「色相」の値を実際の商品の色合いにに近くなるまで変えます。
今回はイエローの色彩を-12変えました。
色合いが合ったら、先ほど「色相・彩度」を選んだ最初に出てきた「マスター」を選択して、「色相」の値を変えながら全体の微妙な調整をします。
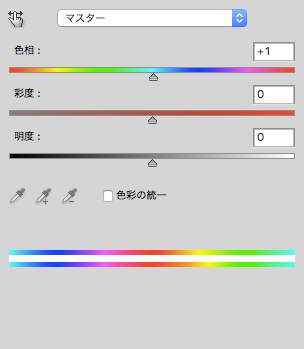
ここではマスターで色相を+1変えてみました。
実際の商品と比べてみると

左と右、同じになりました。
たった3ステップでここまできれいに整います。
Photoshopでは、Photoshop Elements、Photoshop CS(以前のバージョン)、Photoshop CC、どのシリーズでもこの機能があります。まずはこの3ステップにチャレンジしてみましょう。
なぜ画像を修正(レタッチ)するの?
撮影しているときには上手に撮れたと思った画像を、撮影後にパソコンやスマホなどで見てみると「少し暗かったかな」というときに、「まあちょっとだけ暗いだけだから」とサイトにあげていませんか。
この「ちょっとした」ことが、いろんなサイトを見ながらネットショッピングをしている人にとっては、他のサイトと比べて魅力的に見えない原因になっているんです。
メルカリなどを見てください。並んだ写真一覧で、画像が暗い写真は見るのをとばしていたりしませんか。
ちょっとした明るさの違いでも、他の適切な明るさで撮られた商品写真と並んでいると、それだけでちょっと損をしているんです。
また、撮影した画像を、できるかぎり商品の見た目通りの色合いに修正することによって、購入後にお客様から「色合いが違う」というトラブルを未然に防ぐことにつながります。
また、料理などの写真では、ちょっとした色合いや明るさの違いで、美味しさの伝わり方がグッと変わります。
ここまでの3ステップを是非試してみてください。


撮影の基礎知識まとめ
撮影の基本 まずはここからはじめよう。
>撮影用スペースを作る (雑貨・小物の撮影)
>【一眼レフカメラ】絶対に覚えたい!カメラの設定・使い方5つ
>【コンパクトカメラ】絶対に覚えたい!カメラの設定・使い方5+1つ
商品ごとの撮り方
>本
>アクセサリーの輝かせ方
>アクセサリーの輝きを、しっかりと撮影するためのコツ
写真加工(レタッチ)
>商品写真をレタッチ フォトショップビギナーズ編 〜3ステップで商品画像をきれいに〜
>これなら簡単!写真補正。Camera Raw フィルターを使った補正方法。new!
・Camera Raw フィルターのご紹介
・Camera Raw フィルターでの始め方から、保存方法
・Camera Raw フィルターで実践!写真補正
>Photoshopで、円の描き方。初心者でも簡単に!
撮影道具のこと
>カメラとレンズの準備
>三脚の準備
>窓からの光の上手な利用法 撮影しやすい光をつくる①
>あると便利な撮影道具
商品写真をより魅力的に・コラム
>撮影しやすい時間帯
>撮影用の道具を使った「撮影のための光」作り
>「レフ版」を使って明るさを調整
>背景は、商品の印象を変える 〜写真を魅力的に見せる簡単で効果的な方法〜
>背景紙の色の選び方
>商品に応じた様々なセット
>レンズの使い方 形を正確に写すために
>小さな雑貨のピントの合った商品画像の撮り方
>見づらい、わかりにくい商品写真とは?
>商品撮影では、カメラを使わない作業がある
カメラの機能をくわしく
>ISO感度
>撮影モードを選ぶ
>絞り値
>露出補正
>色合わせをするホワイトバランス機能 2つ
1. カメラにおまかせ「オートホワイトバランス」
2. 撮影に慣れてきたら、より厳密な「マニュアルホワイトバランス」