【 始め方から、保存 まで】
Camera Raw フィルターを使った写真補正【 始め方〜保存 】を解説。
始め方
◇フォトショップで画像を開く (Photoshop CC 使用)
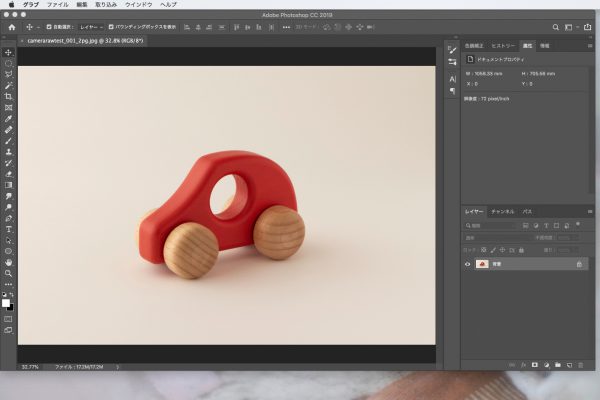
◇補正する画像レイヤーを、右クリック。表示される項目から「スマートオブジェクト に変換」を選択。
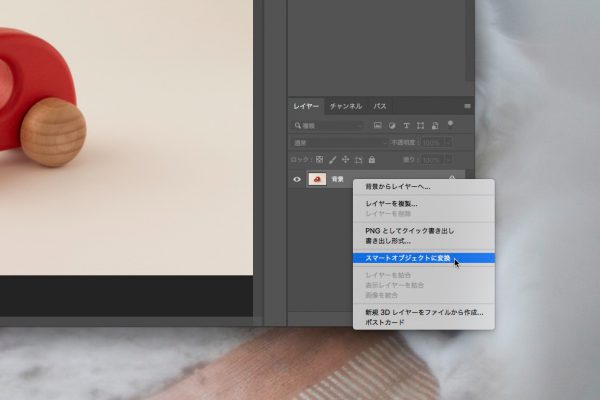
◇画面の上、メニューから「フィルター」→「Camera Raw フィルター」を選択
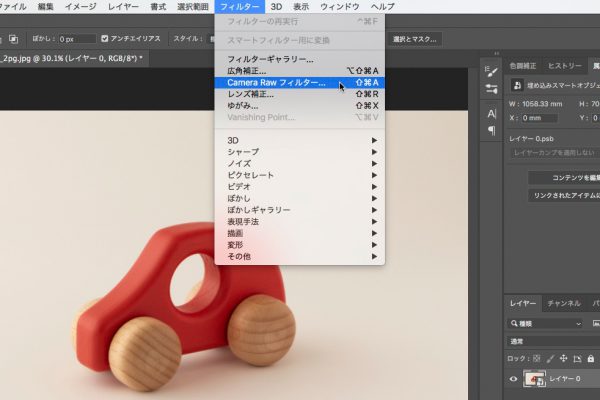
◇Camera Raw フィルターでの写真補正の画面が表示。
この画面上のツールバーや、各種補正パネルで明るさや、色味など調整。
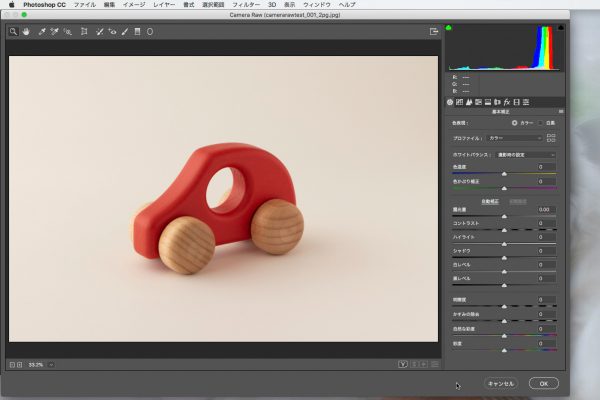
保存の仕方
◇Camera Raw フィルターを使って写真補正ができたら、画面の右下「OK」をクリック。
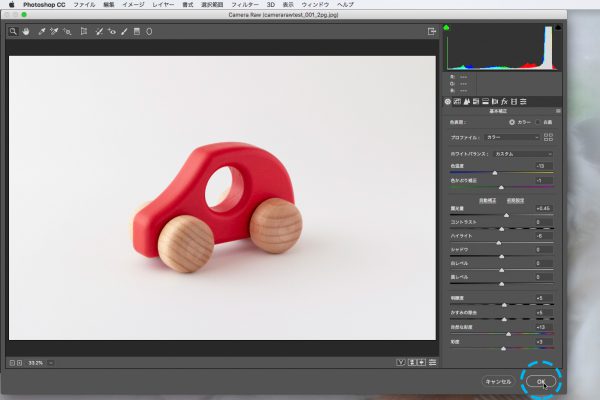
◇画像を開いた際の画面に戻ります。
画面の上のメニューから「ファイル」→「別名で保存」を選択
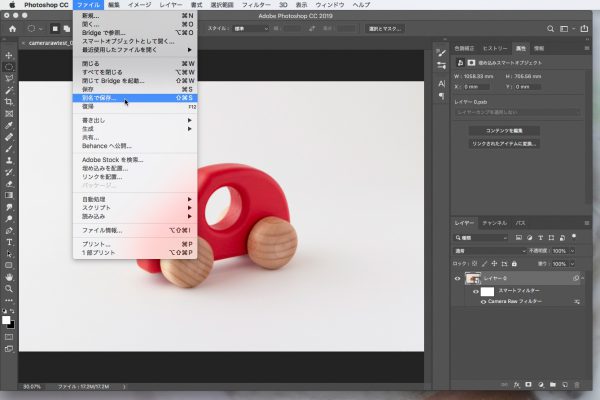
◇フォーマット「Photoshop」を選択→「保存」。拡張子は.psdになります。
注意!*ネットショップなどにこのまま画像を載せたい場合には「JPEG」を選択。
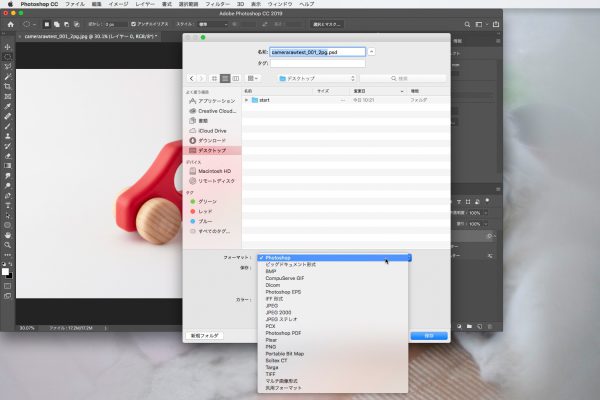
スマートオブジェクト 、保存形式PSD(フォトショップ)保存はこんなに便利!!
◇スマートオブジェクト化、保存形式PSDで保存した.psd拡張子の画像を開くと、
レイヤーパネルには「Camera Raw フィルター」がついた状態で復活。
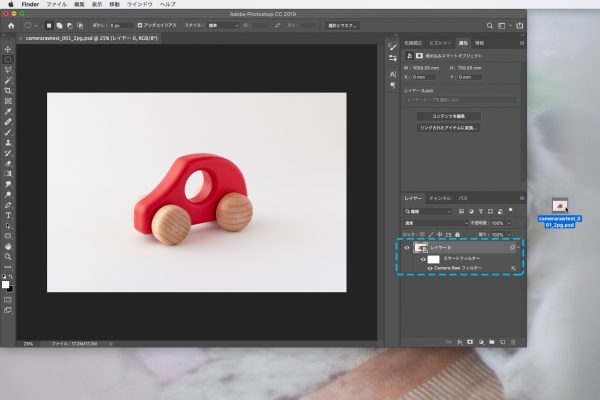
◇レイヤーパネルの「Camera Raw フィルター」をダブルクリックすれば、
Camera Raw フィルターで補正していた画面が前回作業していた状態で表示されるんです!
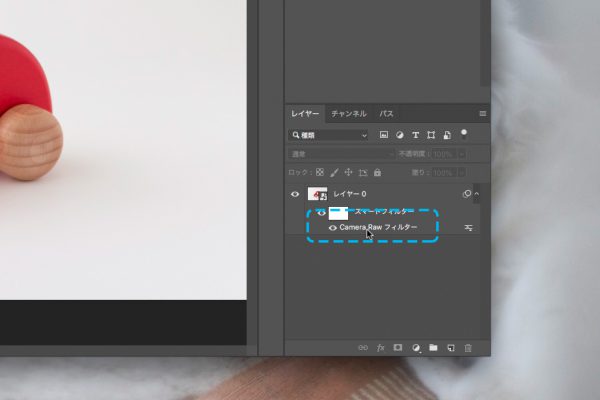
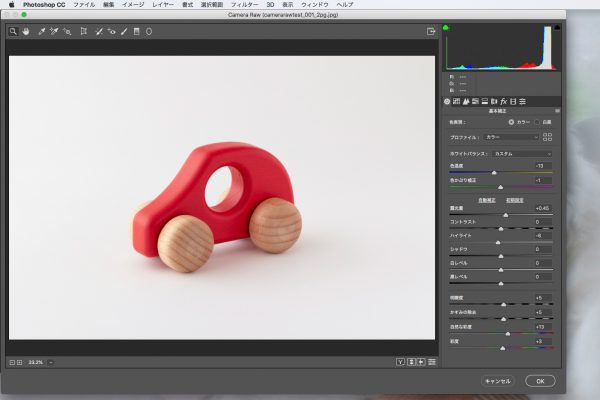
スマートオブジェクト化、保存形式PSDで保存なら、後でもう少し直したいと思った画像も補正作業をした続きからできるんです。
フォトショップ初心者の最初のハードル「レイヤー」のことがわからなくても、Camera Raw フィルターを使えば基本的な写真補正が簡単に!
まずはCamera Raw フィルターでの写真補正に慣れてきたら、フォトショップの色々な機能を覚えていくのもオススメです。
次> フォトショップで簡単!写真補正。Camera Raw フィルターで実践